全面指南与步骤详解
在数字化时代,电脑作为我们工作、学习和娱乐的重要工具,其稳定性和性能至关重要,有时我们可能会遇到系统崩溃、运行缓慢或病毒感染等问题,这时重装系统往往是一个有效的解决方案,传统上,重装系统需要使用光盘、U盘等外部存储设备,但近年来,随着技术的进步,通过手机来给电脑重装系统成为了一种新的可能,本文将详细介绍如何通过手机给电脑重装系统,包括所需工具、操作步骤及注意事项。
准备工作:了解基本概念与工具
1 基础知识
- ADB(Android Debug Bridge):是Android SDK中的一个命令行工具,用于与Android设备通信,执行各种命令,通过ADB,我们可以实现手机与电脑的连接,进行数据传输和命令执行。
- Fastboot:是Android SDK提供的另一种工具,用于在设备启动时进入快速启动模式(Fastboot Mode),在此模式下可以对设备进行一系列操作,包括刷机、恢复出厂设置等。
- 第三方应用:如“刷机精灵”、“一键刷机”等APP,它们提供了更直观的操作界面,简化了通过手机操作电脑的流程。
2 硬件准备
- 一部支持OTG功能的Android手机(通常要求Android 4.0及以上版本)
- 一条OTG数据线(用于连接手机和电脑)
- 一台需要重装系统的电脑(确保电脑已关闭或处于关机状态)
操作步骤:手机如何给电脑重装系统
1 启用开发者选项与USB调试
确保你的电脑和手机都已正确连接至同一Wi-Fi网络(如果使用无线方式),或者通过OTG线直接连接(使用有线方式),在手机“设置”中找到“关于手机”,连续点击“版本号”7次以启用开发者选项,返回上一级菜单,进入“开发者选项”,开启“USB调试”和“保持唤醒”功能。
2 下载并安装必要的软件
- 在电脑上下载并安装ADB工具包(如Android SDK Platform Tools),解压后记住存放路径。
- 在手机上安装第三方刷机工具APP(如“刷机精灵”)。
3 连接手机与电脑
使用OTG数据线将手机与电脑连接起来,手机会弹出一个“USB连接方式”的提示框,选择“传输文件”或“MTP”模式,确保手机与电脑之间的连接正常。
4 进入Fastboot模式
关闭手机后,长按音量减键和电源键进入Fastboot模式,手机屏幕显示Fastboot字样且电脑开始识别设备。
5 使用ADB命令进行操作
打开电脑的命令提示符(Windows)或终端(macOS/Linux),输入以下命令以确认设备连接成功:
adb devices
如果设备连接成功,会显示设备的序列号,根据具体需求执行相应命令:
- 清除数据:
adb reboot recovery进入恢复模式后清除数据缓存。 - 刷机操作:使用第三方APP(如“刷机精灵”)进行刷机操作,这些应用通常提供图形界面,简化了操作过程,在APP中选择合适的ROM包进行下载并安装。
- 重启设备:
adb reboot重启设备进入新系统。
6 等待并验证系统安装
根据ROM包的大小和复杂度,系统安装可能需要几分钟到几十分钟不等,安装完成后,手机会自动重启并进入新系统界面,检查系统是否正常运行,各项功能是否恢复正常。
注意事项与常见问题解答
1 数据备份 重装系统前务必做好数据备份,以防数据丢失,可以使用云存储、外部硬盘或手机自带的备份功能进行备份。
2 电池电量 确保手机和电脑在操作过程中有足够的电量,避免因电量耗尽导致操作失败,对于电脑,建议拔掉电源插头以避免意外断电。
3 选择合适的ROM包 在刷机前仔细选择适合自己设备的ROM包版本和类型,避免不兼容导致刷机失败或系统不稳定。
4 权限问题
部分操作可能需要管理员权限或root权限,请根据提示进行操作调整,对于Windows用户,右键点击命令提示符并选择“以管理员身份运行”,对于Linux/macOS用户,使用sudo命令提升权限。
5 常见错误及解决方法
- 无法识别设备:检查USB连接是否松动或损坏;检查手机是否已开启USB调试模式;尝试更换USB接口或OTG线。
- 刷机失败:检查下载的ROM包是否完整且适合当前设备;确保手机已进入Fastboot模式;尝试重新执行刷机命令。
- 系统无法启动:可能是刷机过程中出现问题或ROM包不兼容导致,此时可以尝试进入恢复模式重新清除数据并再次刷机;如果仍无法解决问题,可能需要考虑硬件故障的可能性。
总结与展望
通过本文的介绍和步骤详解,我们了解到使用手机给电脑重装系统是一种便捷且高效的方法,随着技术的不断进步和更多创新工具的出现,未来这一领域将带来更多可能性,无论是技术爱好者还是普通用户都可以尝试这一方法来解决电脑系统问题,在操作过程中务必谨慎小心以免出现意外情况导致数据丢失或设备损坏,希望本文能为你提供有用的信息和帮助!
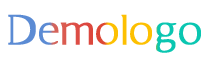







 京公网安备11000000000001号
京公网安备11000000000001号 京ICP备11000001号
京ICP备11000001号
还没有评论,来说两句吧...