从基础到进阶的全面指南
在数字时代,复制粘贴功能几乎成了我们日常生活中不可或缺的一部分,无论是工作、学习还是娱乐,我们都需要频繁地在不同应用之间传输信息,苹果手机,作为智能设备的代表,其操作系统iOS提供了强大且直观的复制粘贴功能,让用户能够轻松完成这一操作,本文将详细介绍如何在苹果手机上进行复制粘贴,从基础操作到进阶技巧,帮助您高效利用这一功能。
基础操作:文本复制与粘贴
文本复制
- 步骤:用手指长按想要复制的文本,直到屏幕出现放大镜图标和“选择”字样,文本两侧会出现可拖动的把手,通过拖动把手可以调整选择范围,选择完成后,点击“拷贝”按钮。
- 注意事项:确保您的手指不离开屏幕,这样可以保持选择状态,方便快速调整选择区域。
文本粘贴
- 步骤:在需要粘贴文本的位置,同样使用手指长按,直到出现放大镜图标和“粘贴”选项,点击“粘贴”,所选内容就会被插入到当前位置。
- 便捷操作:在iOS 13及更高版本中,您可以直接在键盘上找到“粘贴”按钮,无需长按屏幕,只需在输入时,键盘右下角会出现一个小的粘贴图标(通常是一个带有弯曲箭头的纸条),点击即可粘贴内容。
进阶技巧:多样化内容复制与高级操作
图片复制
除了文本,iOS还支持图片的复制与粘贴。
- 复制图片:在相册或支持图片预览的应用中,长按图片,选择“拷贝图片”。
- 粘贴图片:在其他支持图片插入的应用中(如信息、邮件、备忘录等),长按输入区域,选择“粘贴”即可插入图片。
链接与网址的复制与粘贴
- 复制链接:在Safari浏览器中浏览网页时,长按网页上的链接,选择“拷贝链接”。
- 粘贴链接:在支持输入链接的地方(如信息、邮件、备忘录等),同样长按输入区域,选择“粘贴”即可插入链接。
批量复制与移动内容
- 多选复制:在支持多选的应用中(如备忘录、邮件等),长按某一段文字,进入选择模式后,使用双指滑动屏幕可以批量选择多个项目,完成后,点击“拷贝”即可一次性复制多个项目,移动**:在支持内容编辑的应用中(如备忘录、信息等),长按某段文本后,可以将选中的文本拖拽到其他位置进行移动或重组。
跨应用复制粘贴的注意事项与优化建议
隐私与安全
- iOS的剪贴板是临时的存储空间,用于临时保存用户复制的内容,为了保护用户隐私,iOS不会永久保存剪贴板中的内容,也不会将其与其他应用共享,这意味着,一旦您从某个应用复制了内容并切换到另一个应用进行粘贴后,原剪贴板内容将被清空。
高效利用
-
为了提高跨应用复制粘贴的效率,您可以利用“通用剪贴板”功能(在iOS 14及更高版本中可用),启用后,当您从一个应用复制内容后,该内容将自动保存在通用剪贴板中,并在接下来的几分钟内可供其他应用粘贴使用,这对于频繁切换应用进行编辑和创作非常有帮助。
-
部分应用支持直接与其他应用共享或接收特定类型的内容(如图片、链接等),这进一步简化了内容的传输过程,请确保您的应用已更新至最新版本以支持这些功能。
常见问题解答与故障排除
Q1: 为什么我在某些应用中无法粘贴之前复制的内容? A: 这可能是因为该应用不支持从其他来源接收剪贴板内容,或者剪贴板内容已被清空,请检查您的应用是否支持跨应用粘贴功能。
Q2: 如何清除剪贴板内容? A: 目前没有直接的按钮可以清除剪贴板内容,但您可以通过重新复制一段新的内容来覆盖原有的剪贴板内容,重启设备也可以清空剪贴板。
Q3: 如何开启通用剪贴板功能? A: 在iOS 14及更高版本中,前往“设置”>“通用”>“键盘”>“启用/关闭通用剪贴板”,确保该功能已开启以享受更便捷的跨应用复制粘贴体验。
总结与展望
苹果手机的复制粘贴功能虽然看似简单,但通过不断升级和优化,已经变得非常强大和灵活,无论是日常办公、学习还是娱乐社交,掌握这些技巧都能让您事半功倍,未来随着技术的不断进步和应用的不断创新,相信苹果手机的复制粘贴功能将会变得更加智能和高效,希望本文的详细介绍能帮助您更好地利用这一功能提升工作效率和生活便利性,如果您有任何疑问或建议请随时留言交流共同探索更多可能!
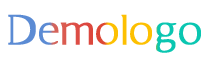







 京公网安备11000000000001号
京公网安备11000000000001号 京ICP备11000001号
京ICP备11000001号
还没有评论,来说两句吧...