详细步骤与技巧
在数字化时代,将纸质相片扫描到手机中已成为许多人的日常需求,无论是为了保存珍贵的回忆,还是为了方便分享,掌握将相片扫描到手机的方法都显得尤为重要,本文将详细介绍几种常见的扫描方法,包括使用专业扫描应用、借助云服务工具以及利用手机自带功能,并提供一些实用的技巧和注意事项,帮助您高效、便捷地完成相片扫描任务。
使用专业扫描应用
下载安装 您需要在应用商店搜索并下载几款专业的扫描应用,如“扫描全能王”、“Adobe Scan”或“CamScanner”等,这些应用通常提供高质量的扫描效果,并支持多种文件格式输出。
连接设备 确保您的手机与需要扫描的相片处于同一环境或通过网络连接,如果是直接拍摄,则无需额外设备。
拍照扫描
- 打开所选应用,通常首页会有“拍照扫描”或“开始扫描”的按钮。
- 将需要扫描的相片放置在平坦、光线充足的地方,尽量保持背景简洁,避免阴影和反光。
- 使用手机摄像头对准相片,应用会自动识别并调整边框,您也可以通过手动调整边框确保扫描区域准确。
- 点击拍摄按钮,应用会立即处理并生成电子版的相片。
调整与优化
- 大多数应用提供编辑功能,如调整亮度、对比度、色彩饱和度等,以优化扫描效果。
- 检查扫描后的文件是否清晰、完整,必要时可重新拍摄或进行进一步编辑。
保存与分享
- 完成编辑后,选择保存格式(如PDF、JPEG、PNG等),并保存到手机相册或直接通过应用分享至社交媒体、电子邮件或云存储服务。
借助云服务工具
云端同步 利用Google Photos、iCloud Photos等云服务工具,您可以直接拍摄相片并自动同步至云端,实现快速备份和访问,这些服务通常还具备智能识别和组织功能,能自动为照片添加标签和日期信息。
网页版操作
- 登录相应的云服务官网,上传需要扫描的纸质相片至云端。
- 使用网页版编辑工具调整图像质量,或直接下载至手机相册。
利用手机自带功能
相机直接拍摄
- 打开手机相机,将相片置于清晰对焦范围内,尽量保持稳定避免模糊。
- 使用“专业模式”或“手动模式”调整ISO、快门速度等参数,以获得最佳拍摄效果。
- 拍摄后,在相册中裁剪、调整色彩和亮度,达到满意效果后保存。
第三方扫描集成 部分手机系统(如iOS的“备忘录”应用)集成了简单的文档扫描功能,可直接将手机摄像头转化为扫描仪,快速将纸质文档转换为电子版。
实用技巧与注意事项
光线控制
- 自然光是最好的光源,尽量避免直射阳光导致的过曝或阴影,室内柔和的自然光或台灯是理想选择。
- 使用补光灯或反光板减少阴影,提高图像清晰度。
稳定拍摄
- 使用三脚架或稳定的支撑物减少抖动,提高拍摄质量。
- 如果手持拍摄,尽量保持手臂稳定,使用定时拍摄功能减少按下快门时的抖动。
多角度尝试
- 对于复杂背景或边缘不规则的相片,尝试从不同角度拍摄,选择最清晰、最完整的版本进行编辑和保存。
后期处理
- 利用手机自带的编辑工具或第三方应用进行裁剪、修复、增强等操作,进一步提升图像质量。
- 注意保留原始文件,以便后续编辑和备份。
安全与隐私
- 在上传至云端或分享前,确保了解并遵守相关服务的隐私政策,避免泄露个人信息和敏感内容。
- 定期清理不再需要的扫描文件,以节省存储空间并维护设备性能。
通过上述方法,您可以轻松将纸质相片扫描到手机中,并享受数字化带来的便利与乐趣,无论是日常备份、工作需求还是创意创作,掌握这些技巧都将大大提升您的效率与体验。
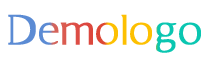








 京公网安备11000000000001号
京公网安备11000000000001号 京ICP备11000001号
京ICP备11000001号
还没有评论,来说两句吧...